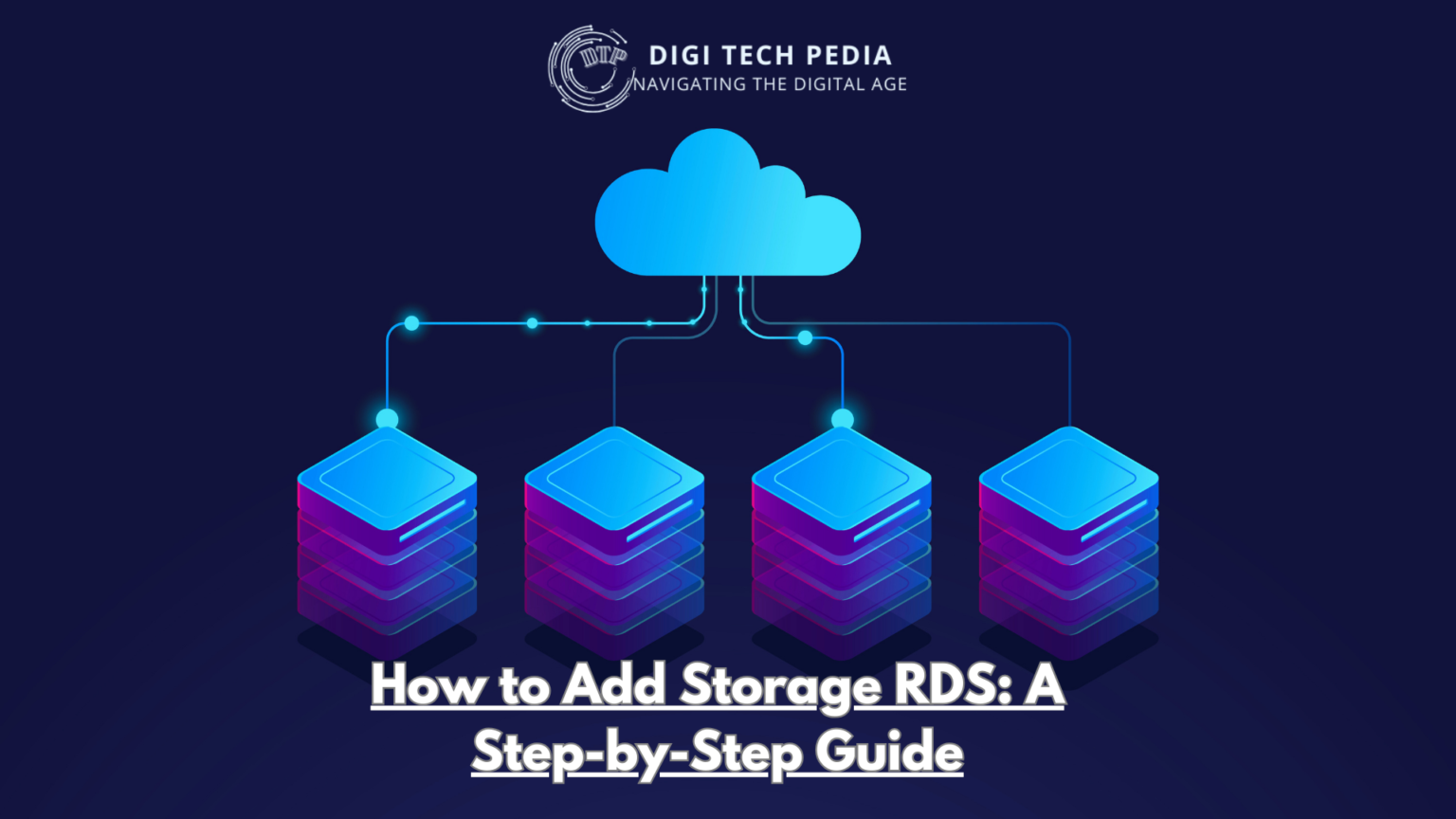When your applications grow, database storage often becomes a challenge. Understanding how to add storage RDS effectively is crucial. Scalable storage is provided by Amazon RDS (Relational Database Service) to guarantee your databases run smoothly. Understanding this procedure will help you avoid downtime and performance snags when administering MySQL, PostgreSQL, or Oracle.
Although adding storage to RDS is simple, you must carefully assess the workload, capacity, and future needs of your database. We’ll go over what you need to know in this in-depth tutorial to safely increase your RDS storage while maintaining the responsiveness and efficiency of your database.
Why You Need to Know How to Add Storage RDS
As your application grows, so does the data it handles. Insufficient database storage can lead to slower queries, performance lags, or even downtime. Learning how to add storage RDS ensures your database keeps up with growing demand. Here’s why this skill is crucial:
| • Avoid downtime: Running out of storage can cause application crashes. |
| • Optimize performance: Keep queries running efficiently even as data grows. |
| • Adapt to growth: Handle unexpected spikes in data with confidence. |
Therefore, mastering this process is vital for anyone managing scalable applications that rely on RDS databases.
Prerequisites Before You Add Storage RDS
Before diving into the steps, ensure you meet these requirements:
- Check your RDS instance type
Not all instance types allow for dynamic storage upgrades. Confirm compatibility in the AWS documentation.
- Backup your database
Always back up your database before making changes. Use automated snapshots or manual backups in the AWS console.
- Monitor existing storage usage
Use Amazon CloudWatch metrics to monitor storage utilization. This will help you decide on the required increase and avoid unnecessary costs.
These steps ensure a smooth process and prevent unexpected issues during storage modifications.
How to Add Storage RDS in the AWS Console
Step 1: Access Your RDS Dashboard
Log in to your AWS account. Navigate to the RDS Dashboard from the Services menu. This is your starting point for managing all RDS instances.
Step 2: Select Your Database Instance
Identify the RDS instance you want to modify. Click on the instance name to access its details.
Step 3: Modify the Instance
Click on the Modify button in the Instance Actions menu. This opens the configuration page where you can change instance settings.
Step 4: Adjust Storage Settings
In the storage section, update the allocated storage size. AWS supports both storage formats: General-Purpose SSD (gp2) and Provisioned IOPS (io1). Make your choice based on your performance requirements and budget.
Step 5: Apply Changes
Choose whether you want the changes to take effect immediately or during the next maintenance window. Immediate changes may slightly impact performance while scheduling them ensures minimal disruption.
Step 6: Monitor Progress
Use the RDS Events page or CloudWatch logs to track the progress of your storage update. Once the process is complete, verify that your database is functioning as expected.
Adding storage using the AWS Management Console is simple, but it’s equally important to monitor the process for potential issues.
Key Considerations When Learning How to Add Storage RDS
1. Storage Auto Scaling
Enable Storage Auto Scaling to automate future expansions. This feature increases storage as your data grows, preventing manual intervention during critical times.
2. Impact on Performance
Storage changes can temporarily affect database performance. Therefore, schedule updates during low-traffic periods or maintenance windows.
3. Cost Implications
Expanded storage comes with increased costs. Use the AWS pricing calculator to ensure that your monthly spending and your budget match.
By considering these factors, a seamless transfer and the avoidance of unpleasant shocks are guaranteed.
Common Challenges when learning how to add storage RDS
Challenge 1: Instance Compatibility
Not all instances support storage modifications. For instance, older-generation instances may lack this feature. Check the AWS documentation to ensure compatibility.
Challenge 2: Insufficient Permissions
Ensure your IAM role or user has sufficient permissions to modify RDS configurations. You may need Administrator or RDS-specific permissions.
Challenge 3: Downtime Risks
While storage upgrades are designed to be seamless, poor planning can lead to temporary downtime. Scheduling the changes during maintenance windows minimizes this risk.
You may guarantee a successful and seamless storage expansion by taking proactive measures to address these issues.
How to Add Storage RDS Using the AWS CLI
The AWS Command Line Interface (CLI) offers a quicker method for changing RDS storage for users who would rather automate the process. Here’s how to accomplish it:
Step 1: Open Your Terminal
Ensure AWS CLI is installed and configured with the necessary credentials. Use the following command to verify your setup:
aws –version
Step 2: Run the Modify Command
Use this command to increase storage:
aws rds modify-db-instance \
–db-instance-identifier <INSTANCE_NAME> \
–allocated-storage <NEW_STORAGE_SIZE>
Change the desired storage size in gigabytes (GB) to the name of your RDS instance.
Step 3: Confirm Changes
To confirm the changes, run this command:
aws rds describe-db-instances \
–db-instance-identifier <INSTANCE_NAME>
This will display the updated instance details, including the new storage allocation.
Using AWS CLI is ideal for automation or when managing multiple instances simultaneously.
Best Practices to Add Storage RDS Safely
Adding storage isn’t just about increasing capacity. Following these best practices ensures safety and efficiency:
1. Monitor Performance Regularly
Use CloudWatch to track database performance before and after the update. Monitor key metrics like read/write latency and storage usage.
2. Set Alarms for Storage Usage
Configure alarms in CloudWatch to notify you when storage usage reaches critical levels. This helps you act proactively before hitting storage limits.
3. Use Auto Scaling Wisely
Enable auto-scaling for hands-off storage management. However, review thresholds periodically to avoid unnecessary costs.
4. Perform Regular Backups
Always maintain up-to-date backups to prevent data loss during upgrades. Consider enabling automated snapshots for consistent data protection.
5. Plan for Future Growth
Analyze your application’s data growth trends and plan storage increases accordingly. Overestimating can save you from frequent updates.
FAQs About How to Add Storage RDS
1. Can I reduce storage after adding it?
No, RDS does not allow reducing allocated storage. Plan your expansion carefully to avoid over-provisioning.
2. Is there downtime during storage upgrades?
Generally, the process is seamless. However, performance might degrade briefly during the update. Schedule changes during maintenance windows to minimize impact.
3. How do I estimate the right storage size?
Analyze your current storage trends using CloudWatch metrics. Add a 20–30% buffer to accommodate future growth and ensure smooth operations.
4. What storage types does RDS support?
RDS supports General Purpose SSD (gp2), Provisioned IOPS (io1), and Magnetic storage. Choose based on your performance and cost requirements.
5. How long does it take to update storage?
The time depends on the current size and the amount of storage being added. Typically, it takes a few minutes to an hour.
Conclusion: Mastering How to Add Storage RDS
Knowing how to add storage RDS is essential for managing scalable applications. With proper planning, you can ensure smooth performance without disruptions. Whether you prefer the AWS Console or CLI, the process is simple and efficient when approached correctly.
Keep your database ready for growth by monitoring regularly, enabling auto-scaling, and following best practices. By mastering this process, you’ll stay ahead of storage challenges, maintain application performance, and ensure your database scales with your needs. And by following DigiTechPedia, you will keep yourself updated with procedures like this. Start applying these steps today and take control of your RDS storage management!